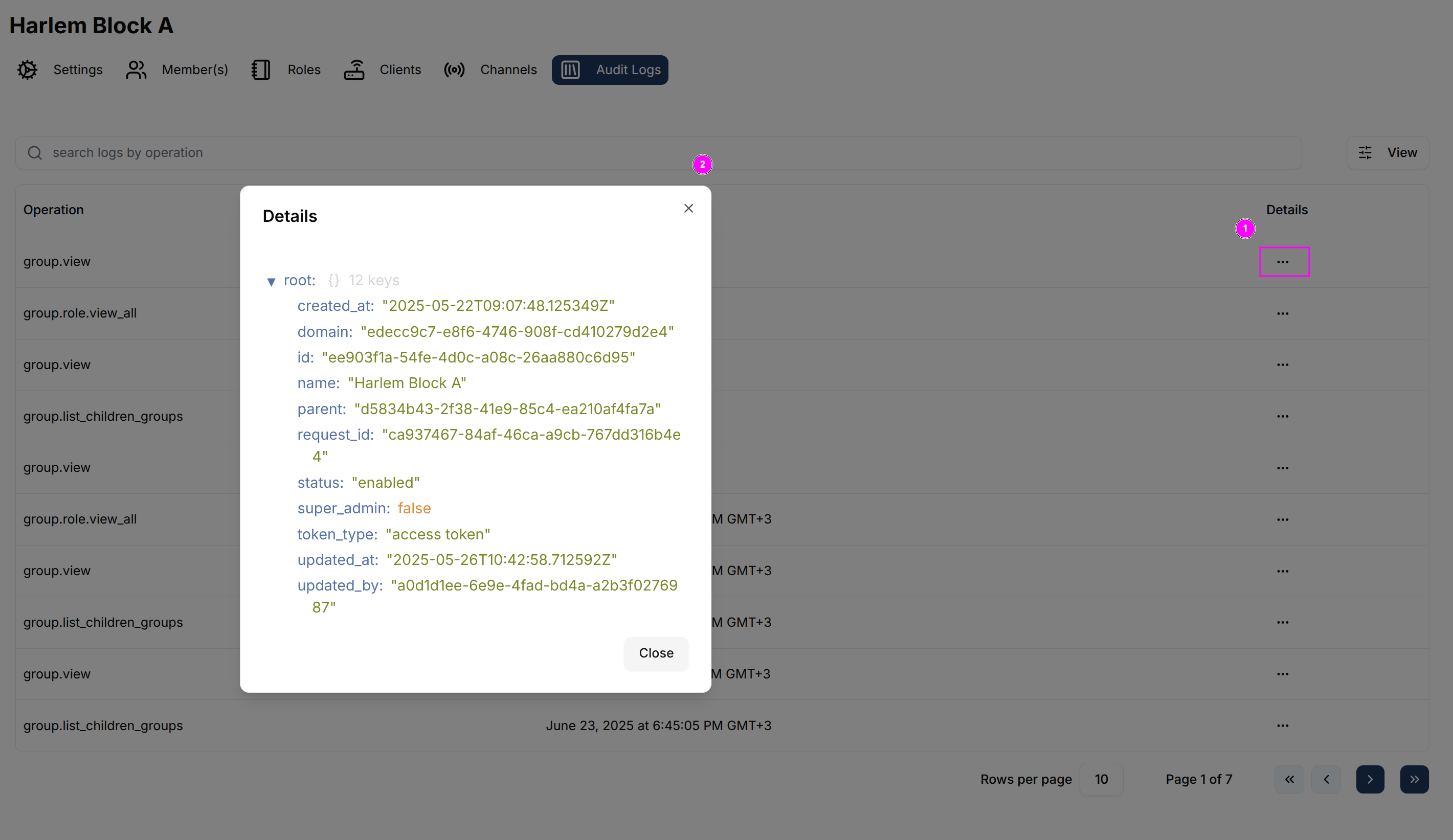Groups
Groups in Magistrala can be anything really. They are used to group clients and channels together. This enables assigning of users to a group of channels and clients with a particular role.
Create a Group
To create a group, click on the + Create button present on the top of the group sidebar. You can also create multiple groups by uploading a .csv file with group names and any other fields you would like to add.
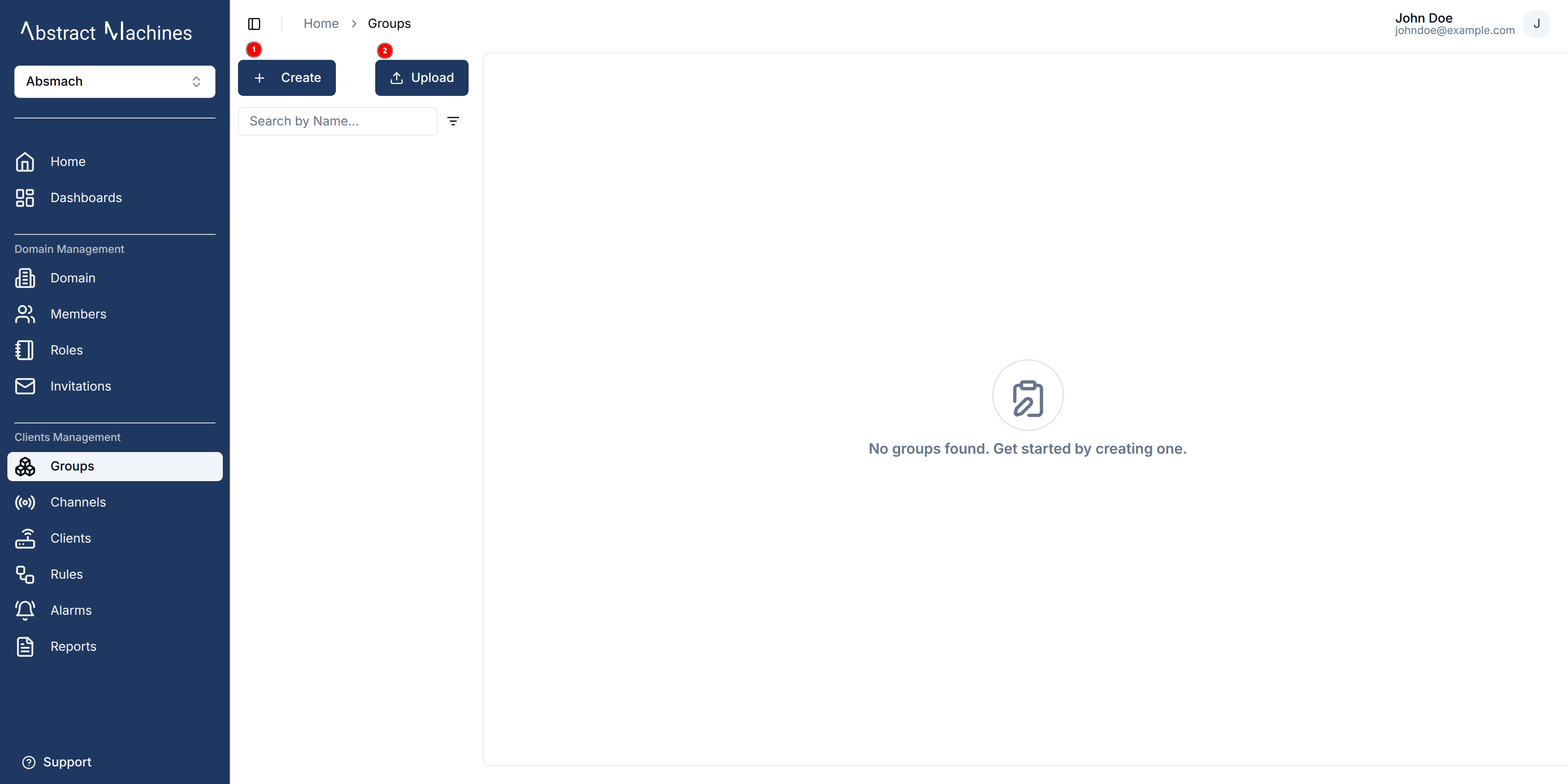
You can be able to create groups in bulk by uploading a .csv file with the following fields in order:
- Name (Required)
- Metadata
- Description
A sample of the groups .csv file can be found here.
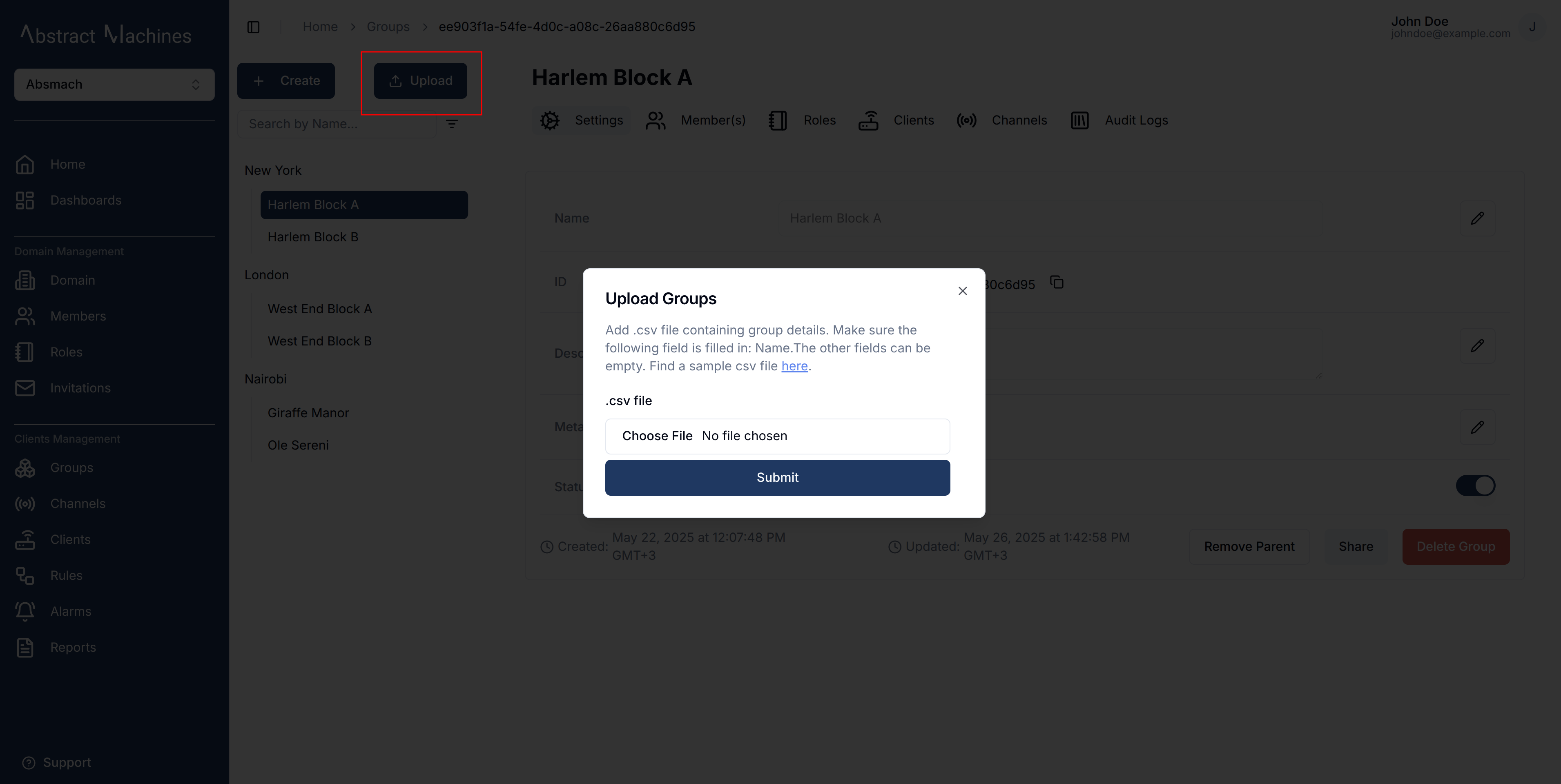
Group Information
Add a group name and optionally a description, metadata and a parent group.
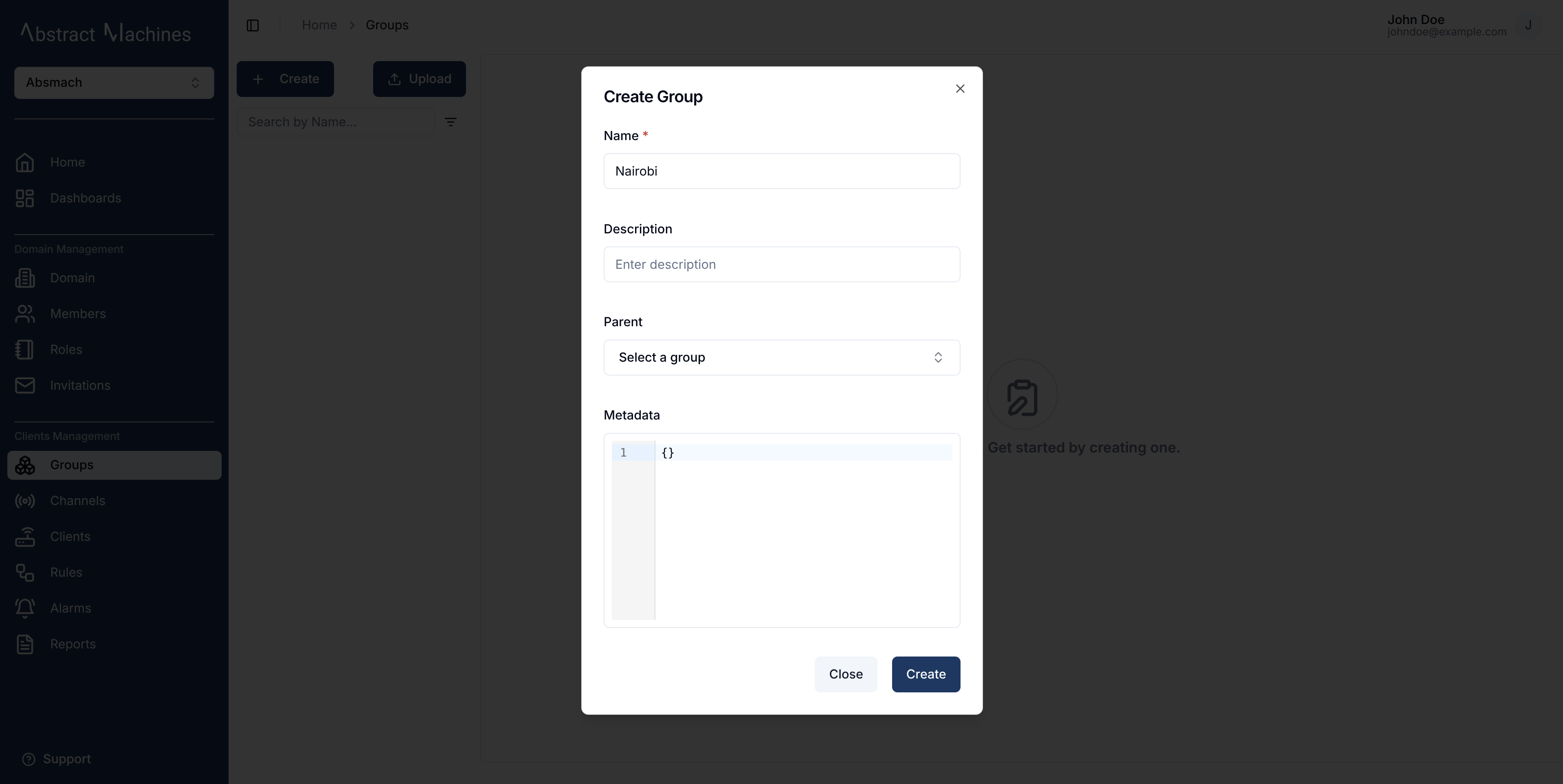
The parent group would add hierarchy to the group making it a child of the parent group you have selected. Actions within a role in the parent group trickle down to the children groups.
View a Group
After creating a group, it will show up on the page as the first group created.
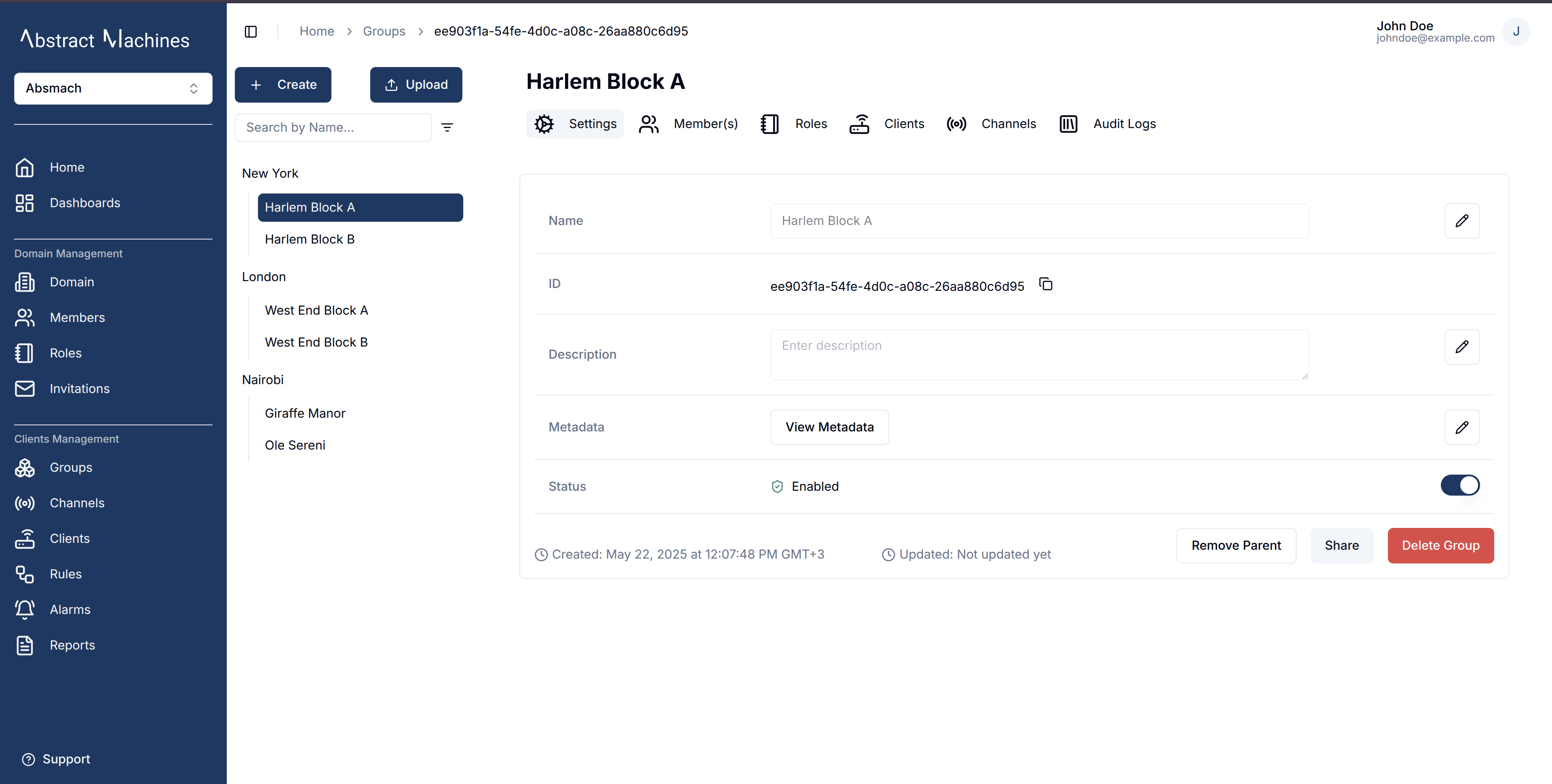
Update a Group
While on the View Group Page, you are allowed to update the group details such as the name, description, metadata and the status.
To update a field, click on the pencil icon on the far end of the field to edit. Once you have updated the value, click on the check icon to update the changes or the cross icon to cancel the change.
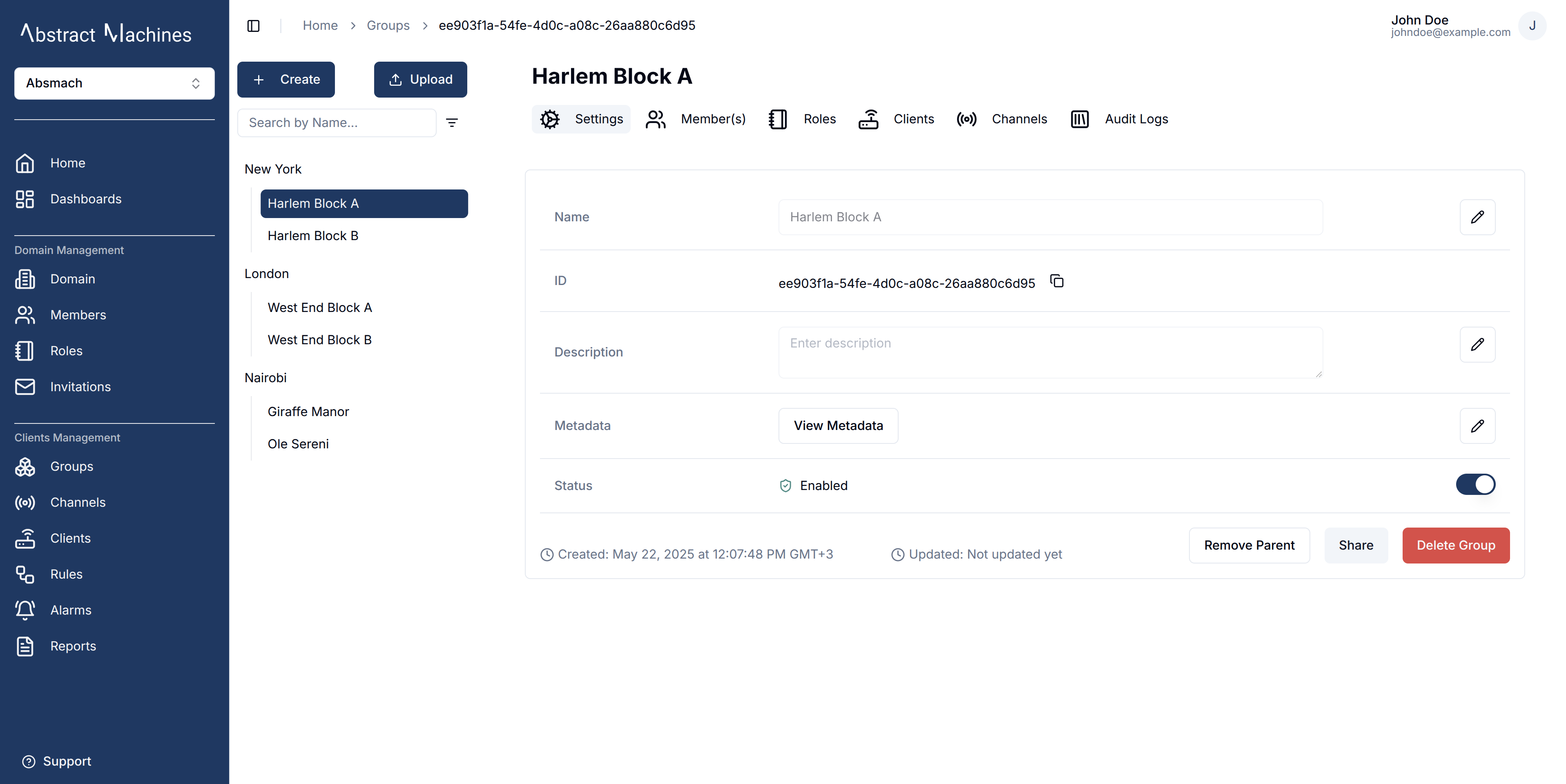
A group can also be disabled or enabled by toggling the switch on the far end of the status field.
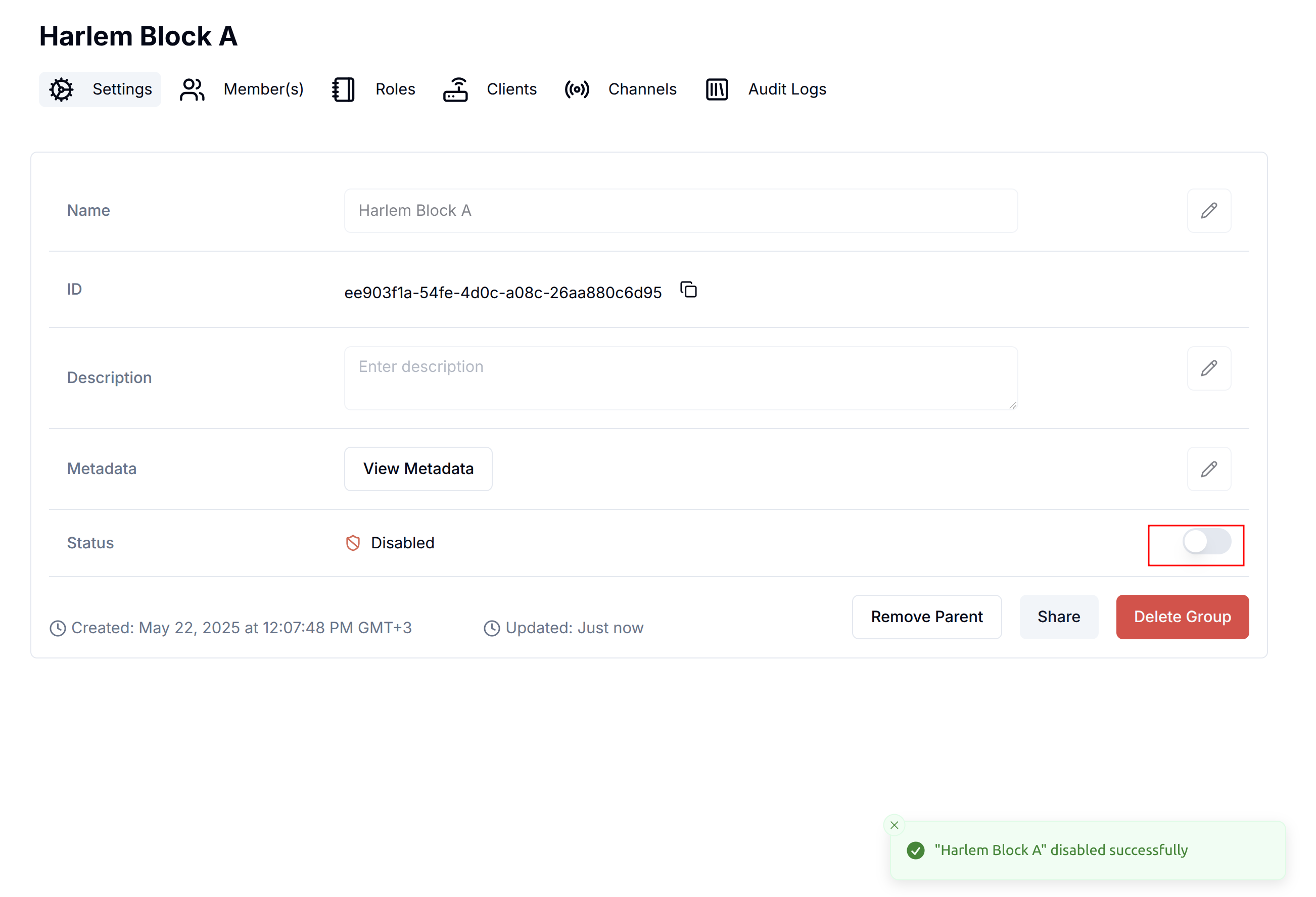
You can delete a group permanently from the database by clicking on the Delete Group button.
This will open an alert dialog that will prompt you to enter the complete group name correctly to ensure confirmation of the deletion.
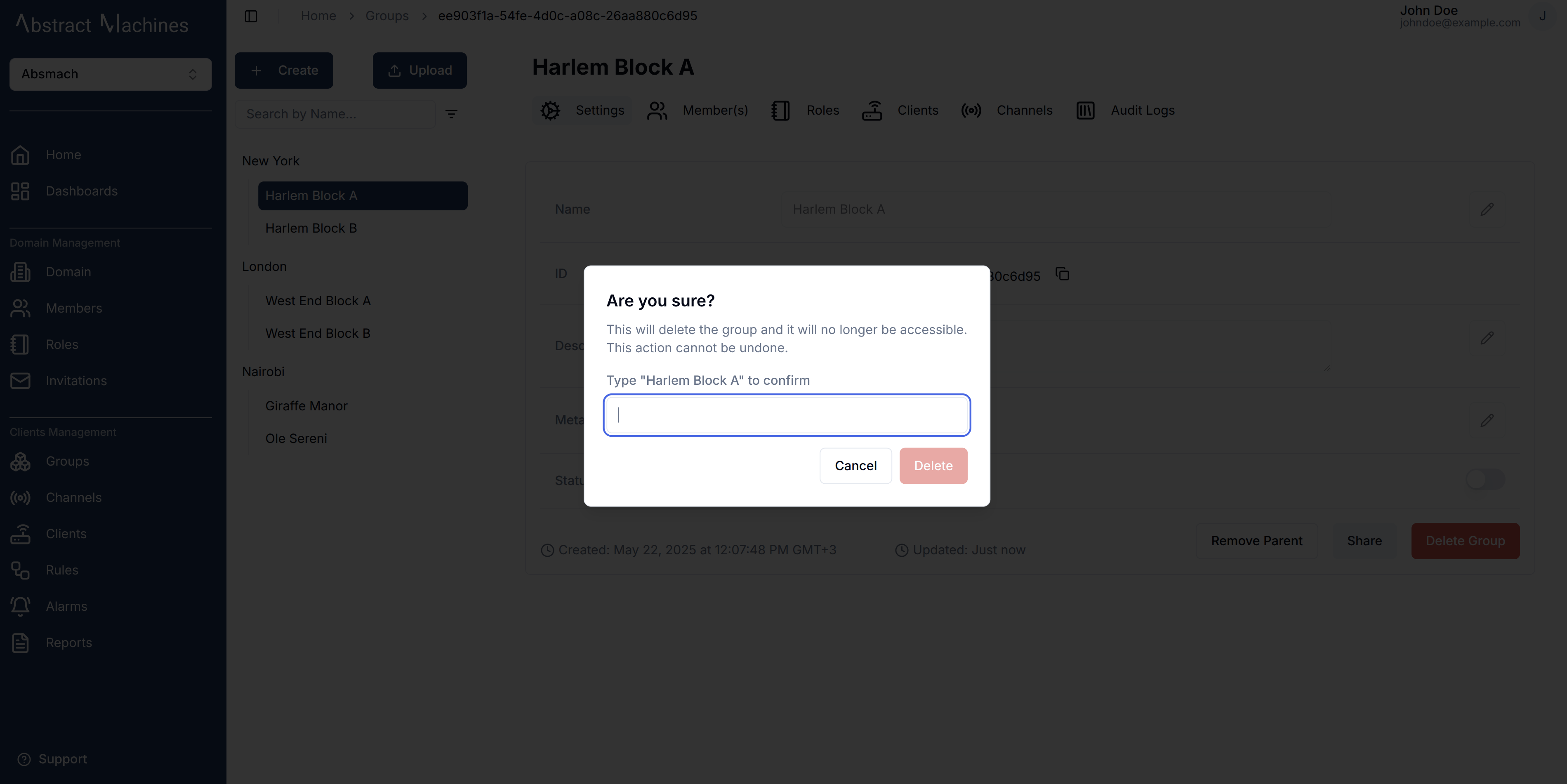
A group can also be shared to another domain member with specific group roles attached. Clicking on the Share button opens up a dialog that needs a Member as well as a Role.
We will discuss these Group Roles in the next section.
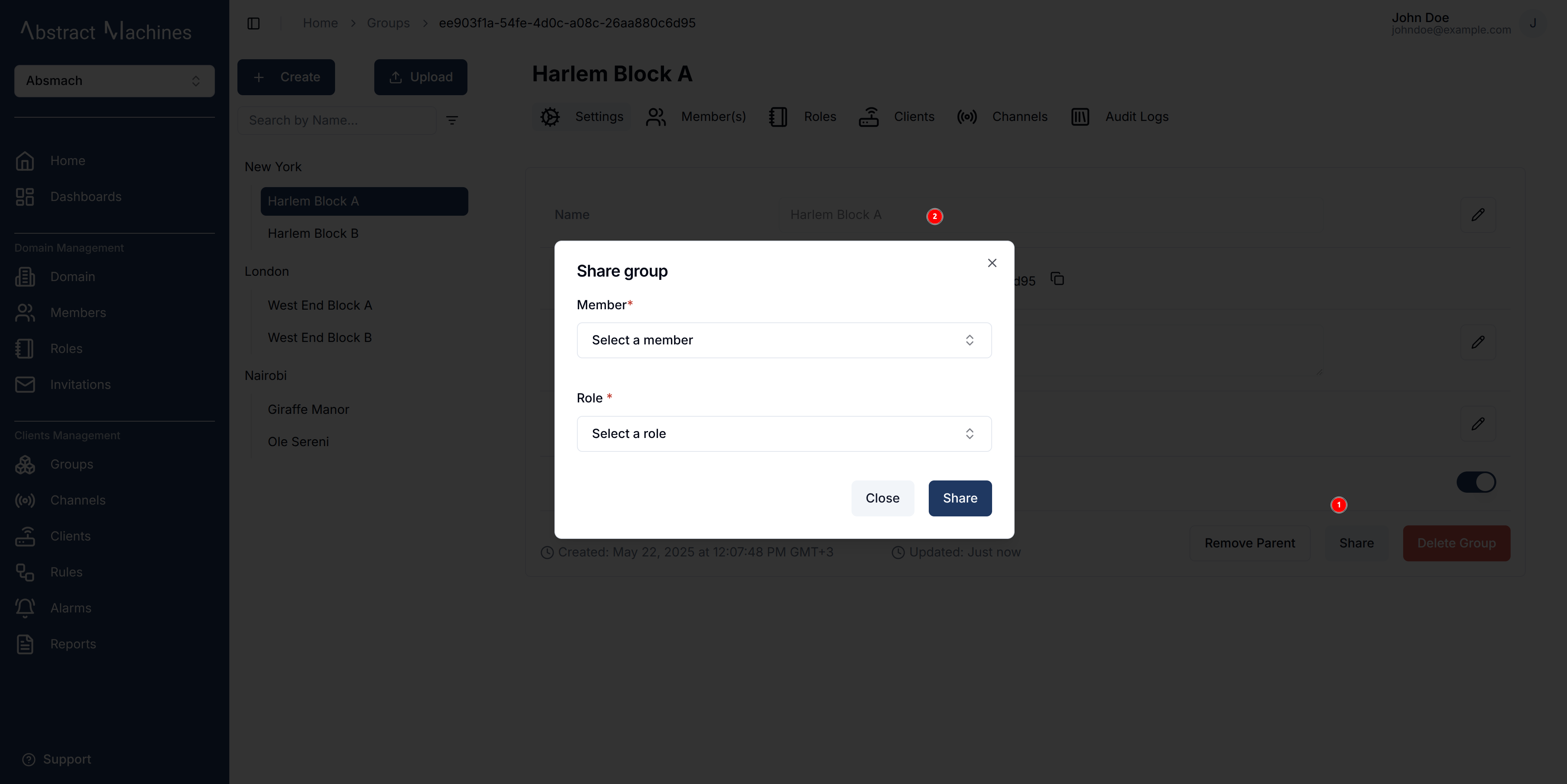
To remove a child from the hierarchy it currently resides in, simply click on the Remove Parent button. This will remove it from the tier in the group sidebar and have it lose all the role actions and members it previously had access to.
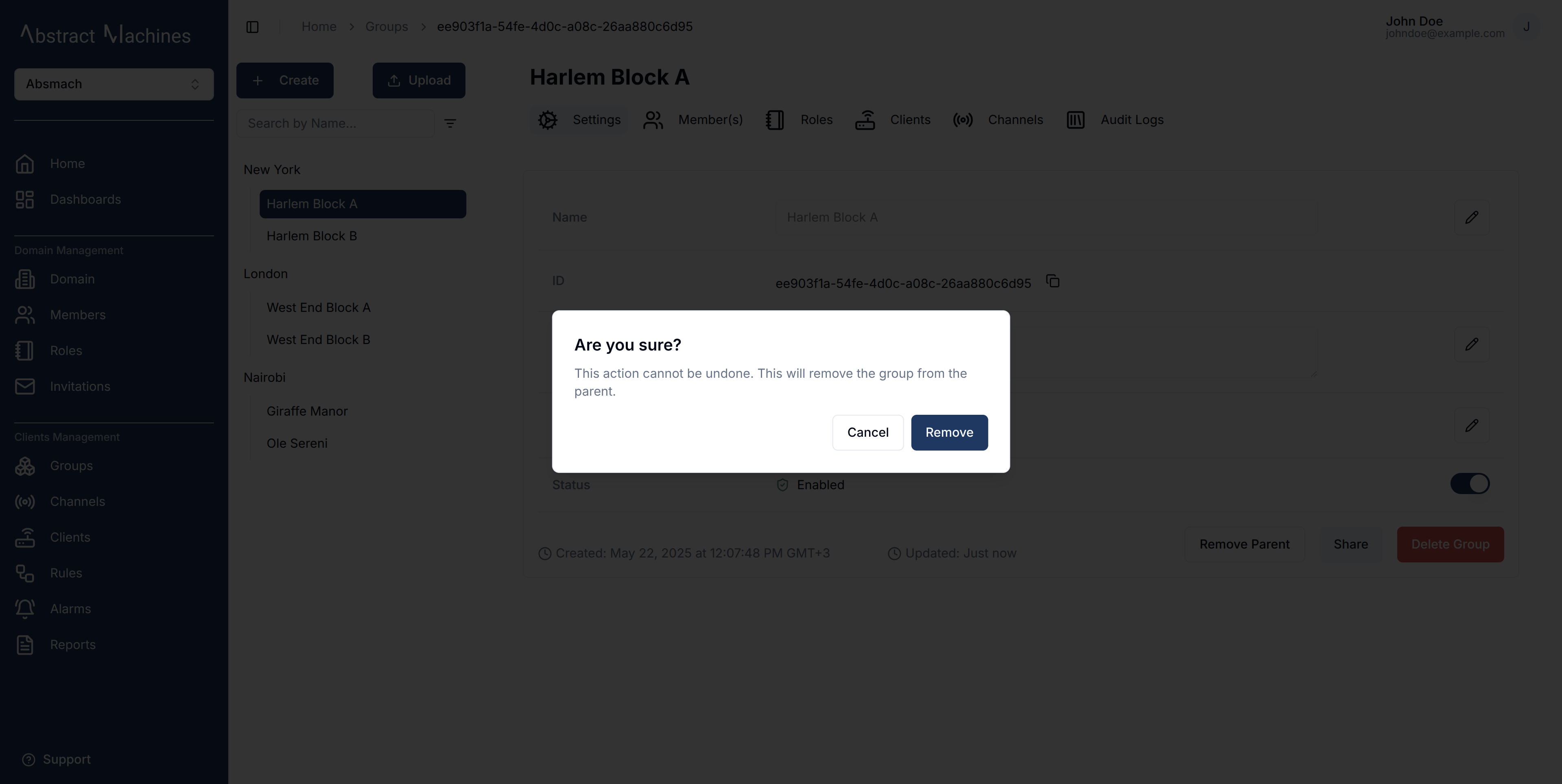
In the case of a group without a Parent, the button will instead prompt you to select a Parent group from the current list of groups.
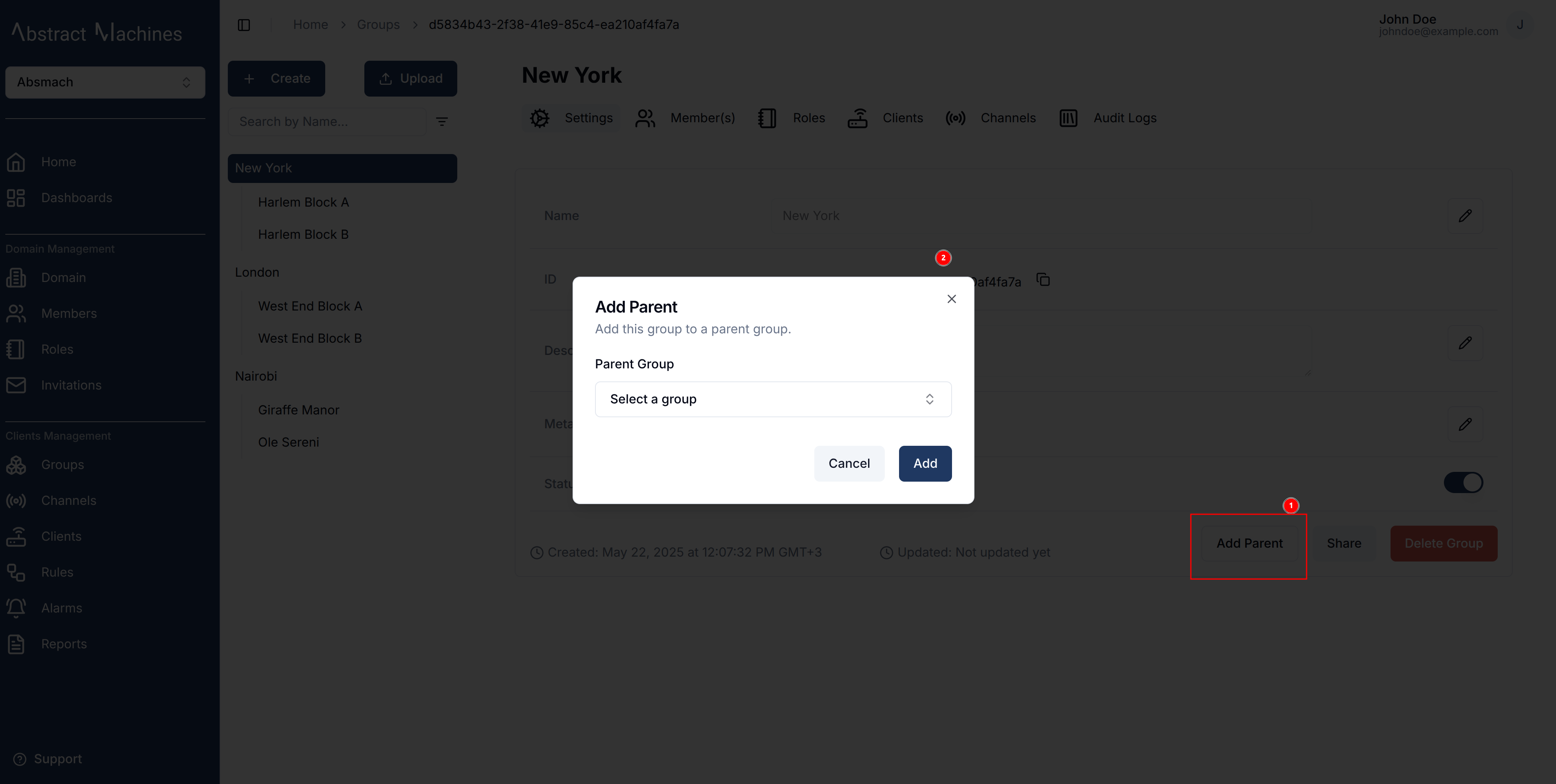
Group Roles
Create Group Roles
Roles allow you to group a specific set of actions and allocate them to users.
To create a role, navigate to the Roles section on the group navbar. Click on the + Create button and provide a role name. The actions and members are optional fields.
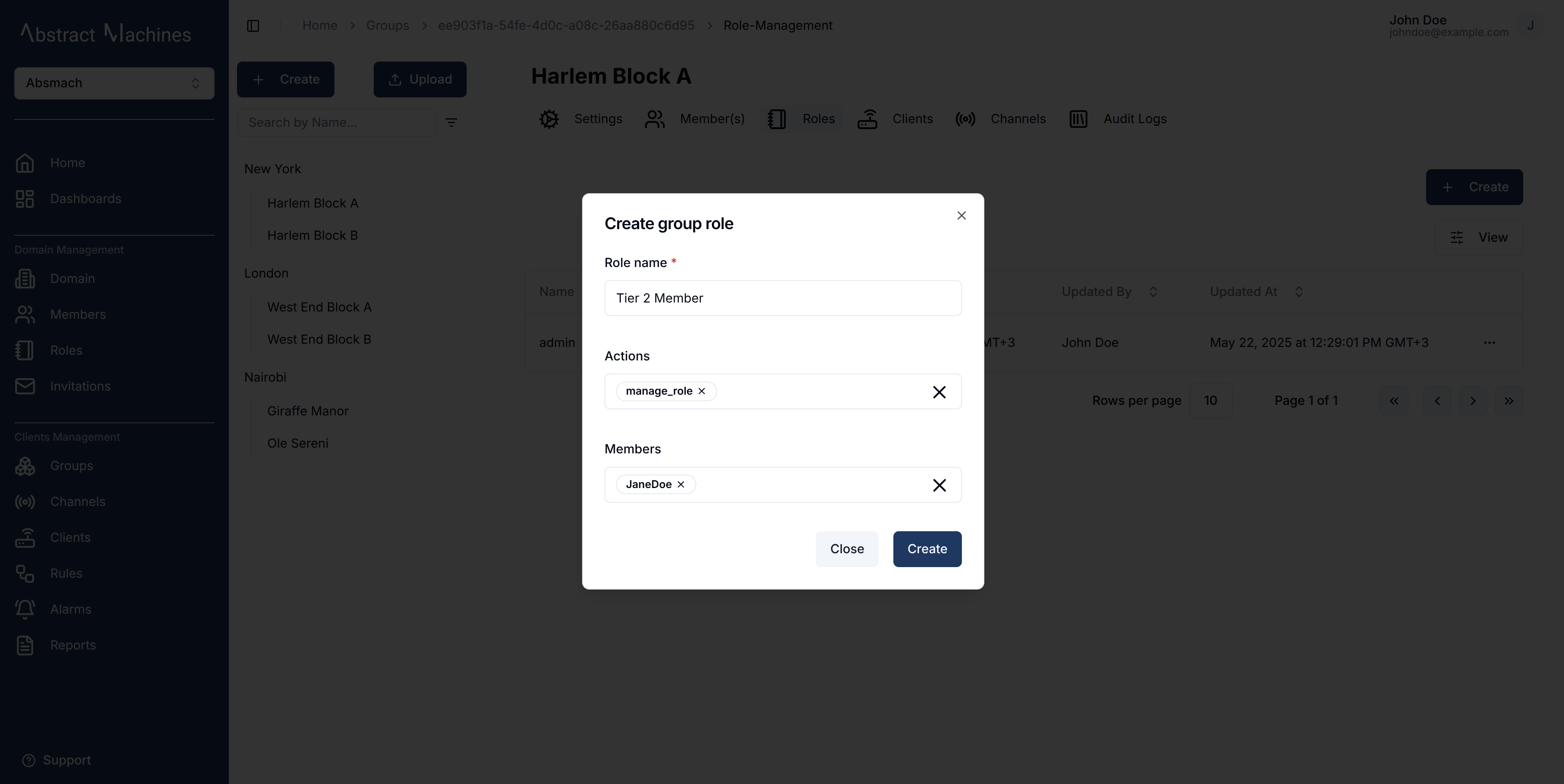
Role Information
When creating the Group Role, the role name is compulsory. You can optionally provide the role actions by selecting from the available actions. You can also optionally provide the members by searching for a user with their username. These Users must be members of the same domain however.
The following is the list of available actions for a group:
-
Group Management
- read
- update
- membership
- delete
-
Hierarchy Management
- set_child
- set_parent
-
Role Management
- manage_role
- add_role_users
- remove_role_users
- view_role_users
-
Client Management
- client_create
- client_update
- client_read
- client_delete
- client_set_parent_group
- client_connect_to_channel
- client_manage_role
- client_add_role_users
- client_remove_role_users
- client_view_role_users
-
Channel Management
- channel_create
- channel_update
- channel_read
- channel_delete
- channel_set_parent_group
- channel_connect_to_client
- channel_publish
- channel_subscribe
- channel_manage_role
- channel_add_role_users
- channel_remove_role_users
- channel_view_role_users
-
Subgroup Management
- subgroup_create
- subgroup_channel_create
- subgroup_client_create
- subgroup_client_update
- subgroup_client_read
- subgroup_client_delete
- subgroup_client_set_parent_group
- subgroup_client_connect_to_channel
- subgroup_read
- subgroup_membership
- subgroup_delete
- subgroup_update
- subgroup_set_child
- subgroup_set_parent
- subgroup_add_role_users
- subgroup_manage_role
- subgroup_remove_role_users
- subgroup_view_role_users
Update Group Roles
To update a role name, click on the pencil icon on the far right end of the field, update the value then click on the check icon to update the changes or the cross icon to cancel the changes.
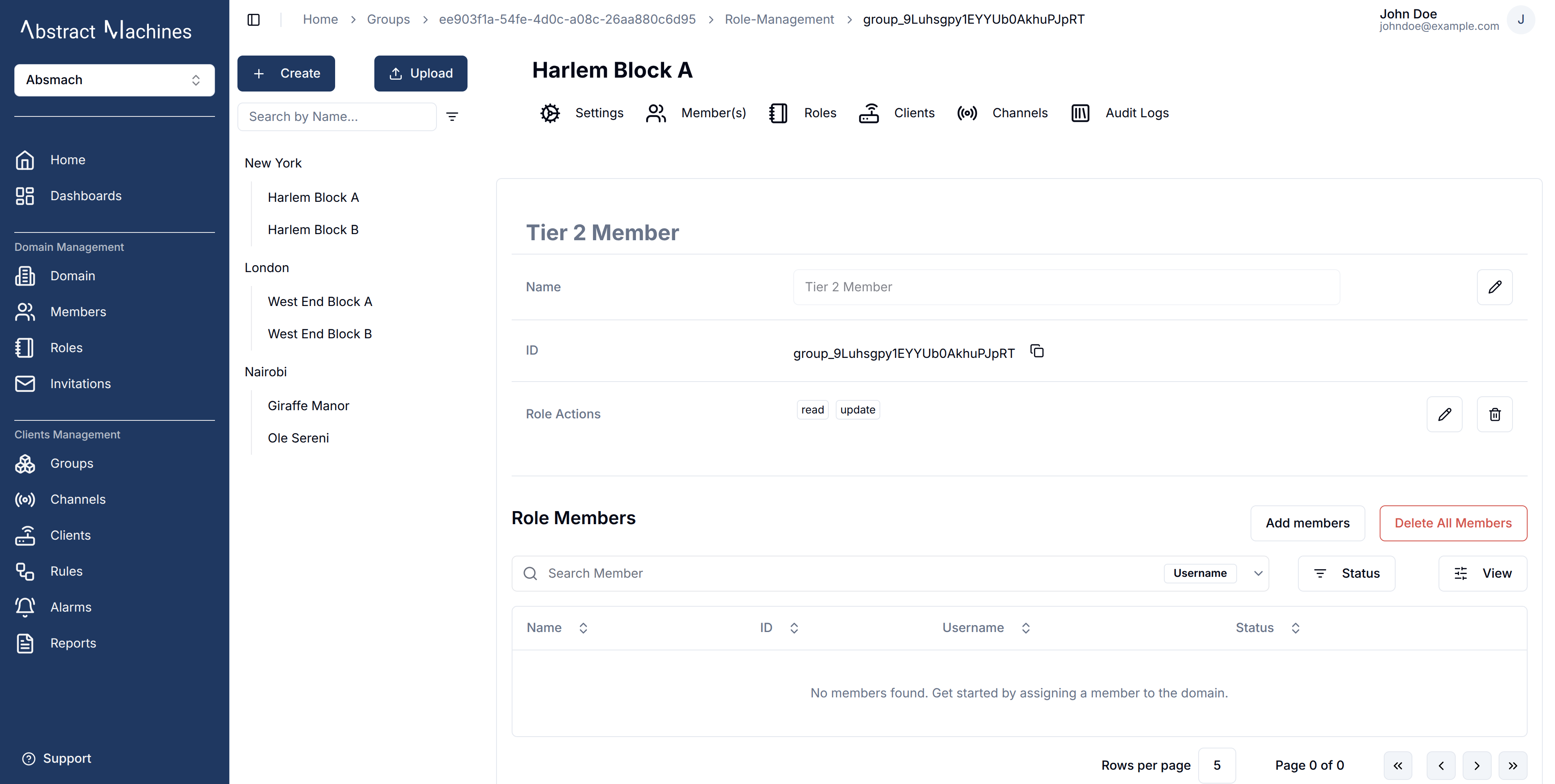
To update the actions click on the pencil icon, it will pop up a dialog box allowing you to select the actions you want to add.
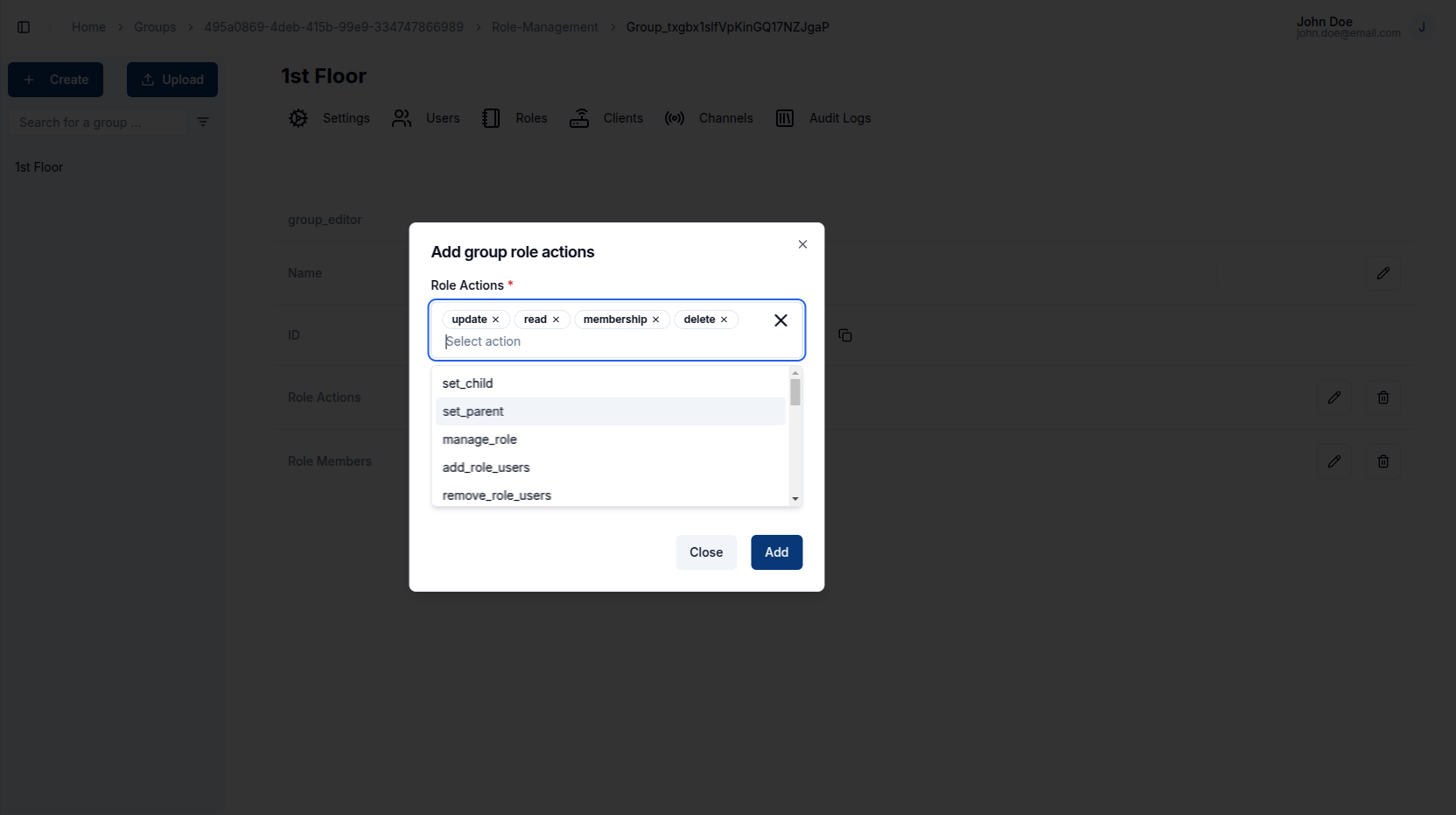
When it comes to the Group Role Members, we have a separate table for the users. You can add more members by clicking on the Add Members button which will open up a dialog.
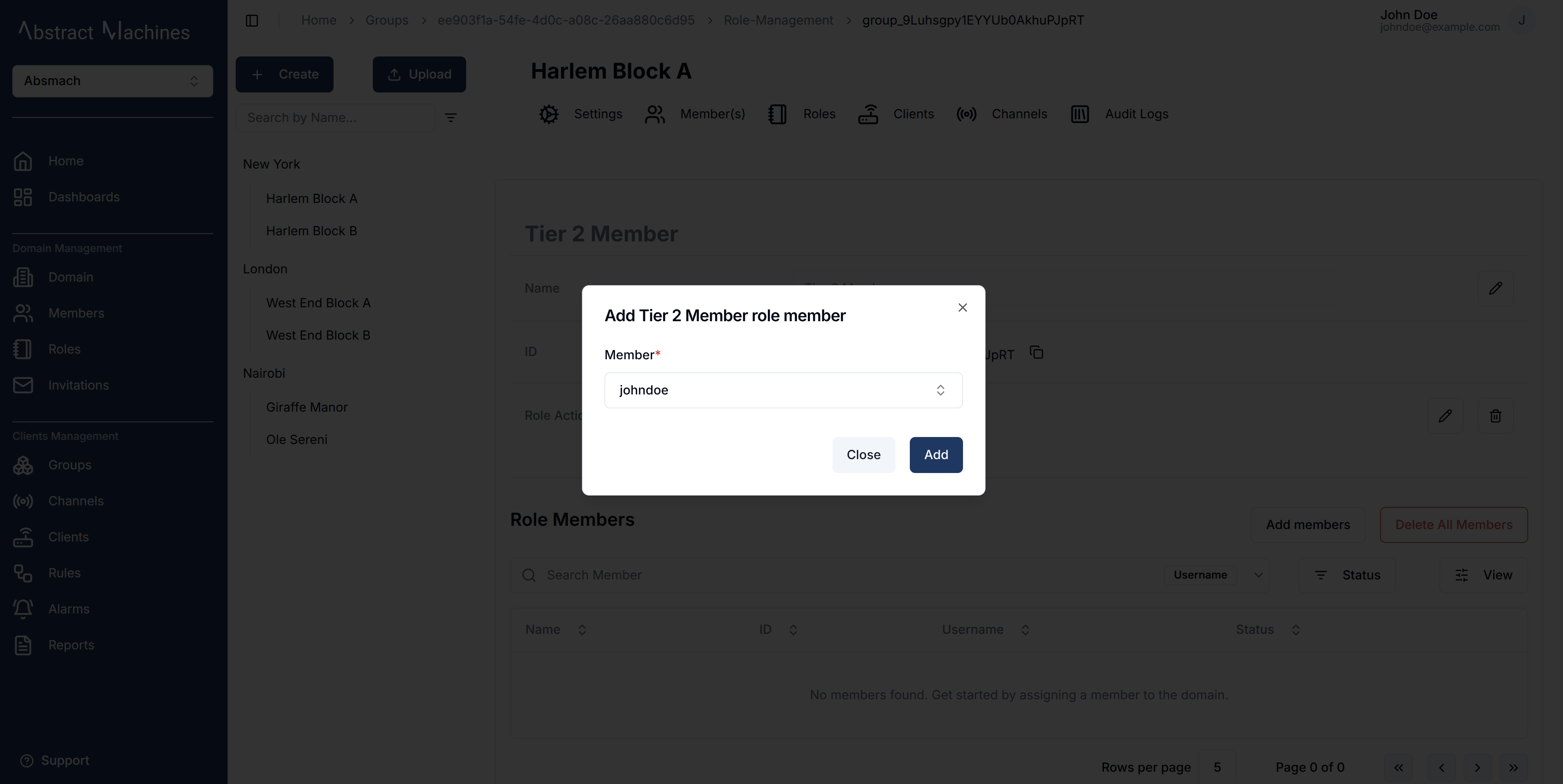
Delete Group Roles
You can also delete actions and members by clicking on the trash icon. It pops up a dialog that allows you to select which action you want to remove. Optionally you can delete all of the actions by clicking on the Delete All Actions buttons.
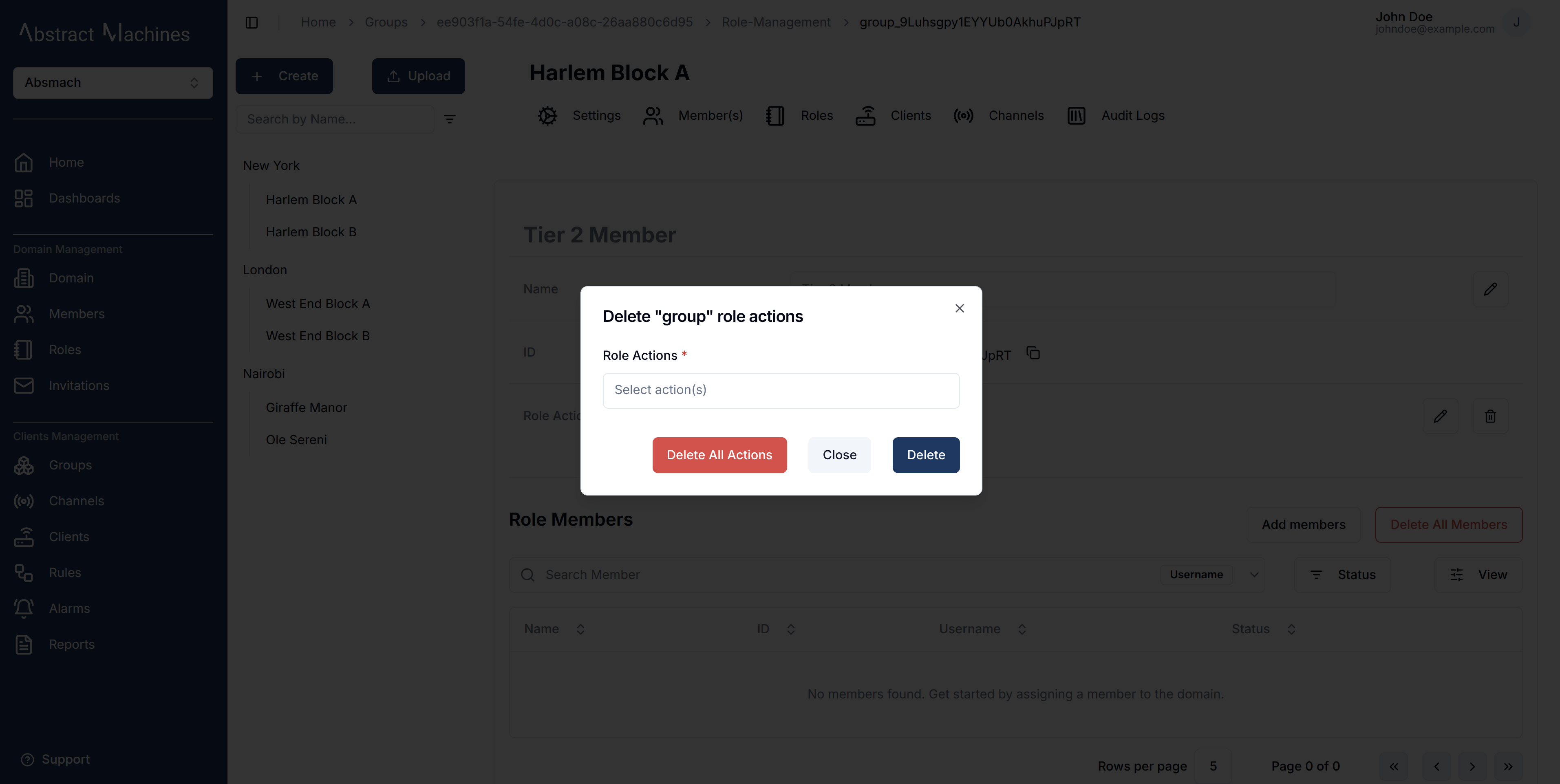
To delete All the Members in the Role simply use the Delete All Members button and click on the confirmation.

The Members table also has individual trash icons on each row which facilitates deleting specific Role Members.
Group Members
We can assign a user to a group by adding them as role members. This allows a user to be able to carry out the actions present in the role over the specific group.
To add role members, one can add them when creating a role or in the specific role page. This has been discussed in the earlier Roles section.
We have the capacity to add users by assigning them to a group in the Members section of the group. This will allow you to assign a user to a group by adding them to a specific role.
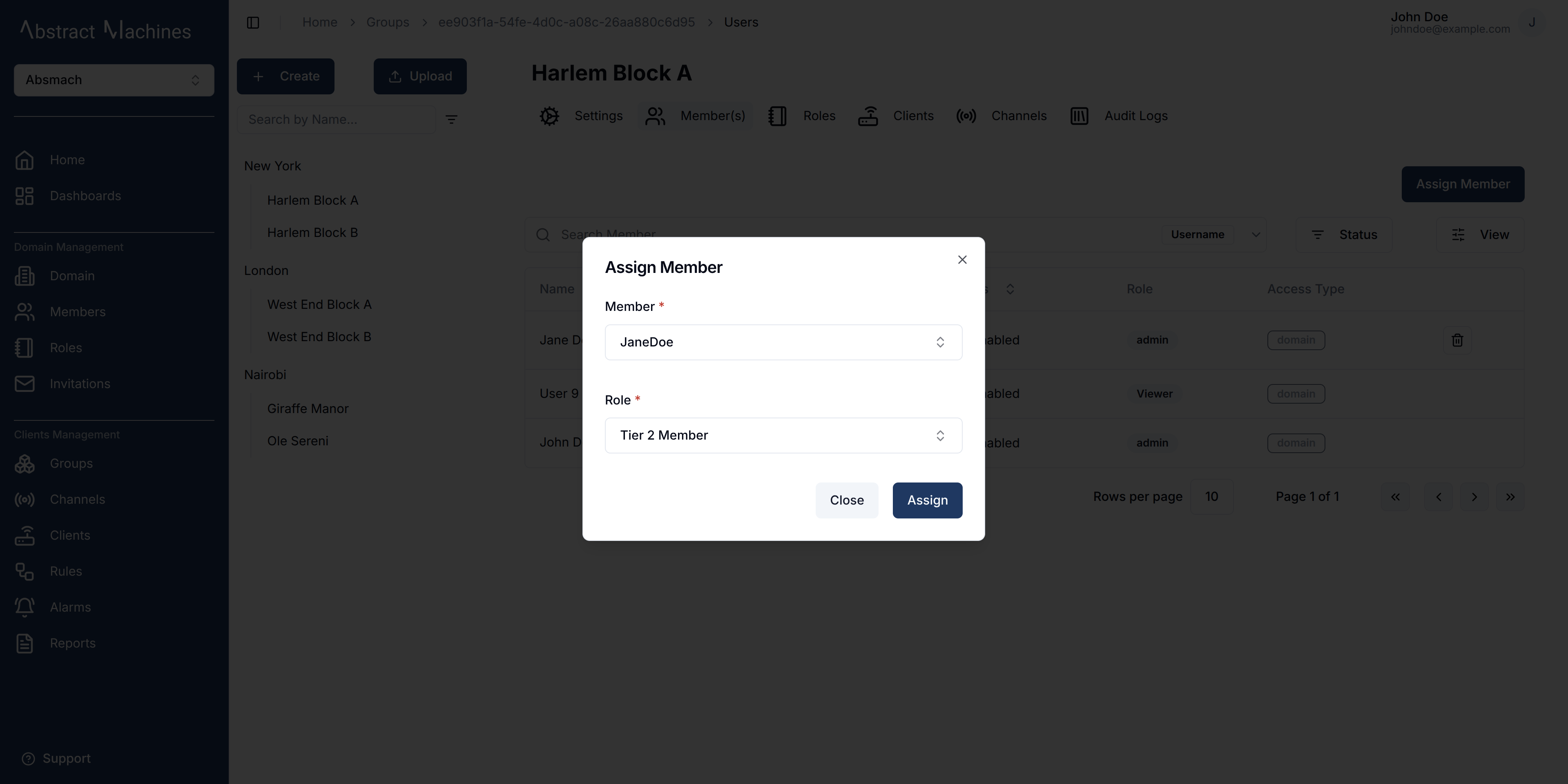
Through the use of the trash icon on each row to delete specific members from the group.
Group Clients
Magistrala provides the capacity to create clients directly in the group level.
A user is able to create, update, disable, enable, delete, assign, and connect clients on the group level. These functionalities are described better in the clients section.
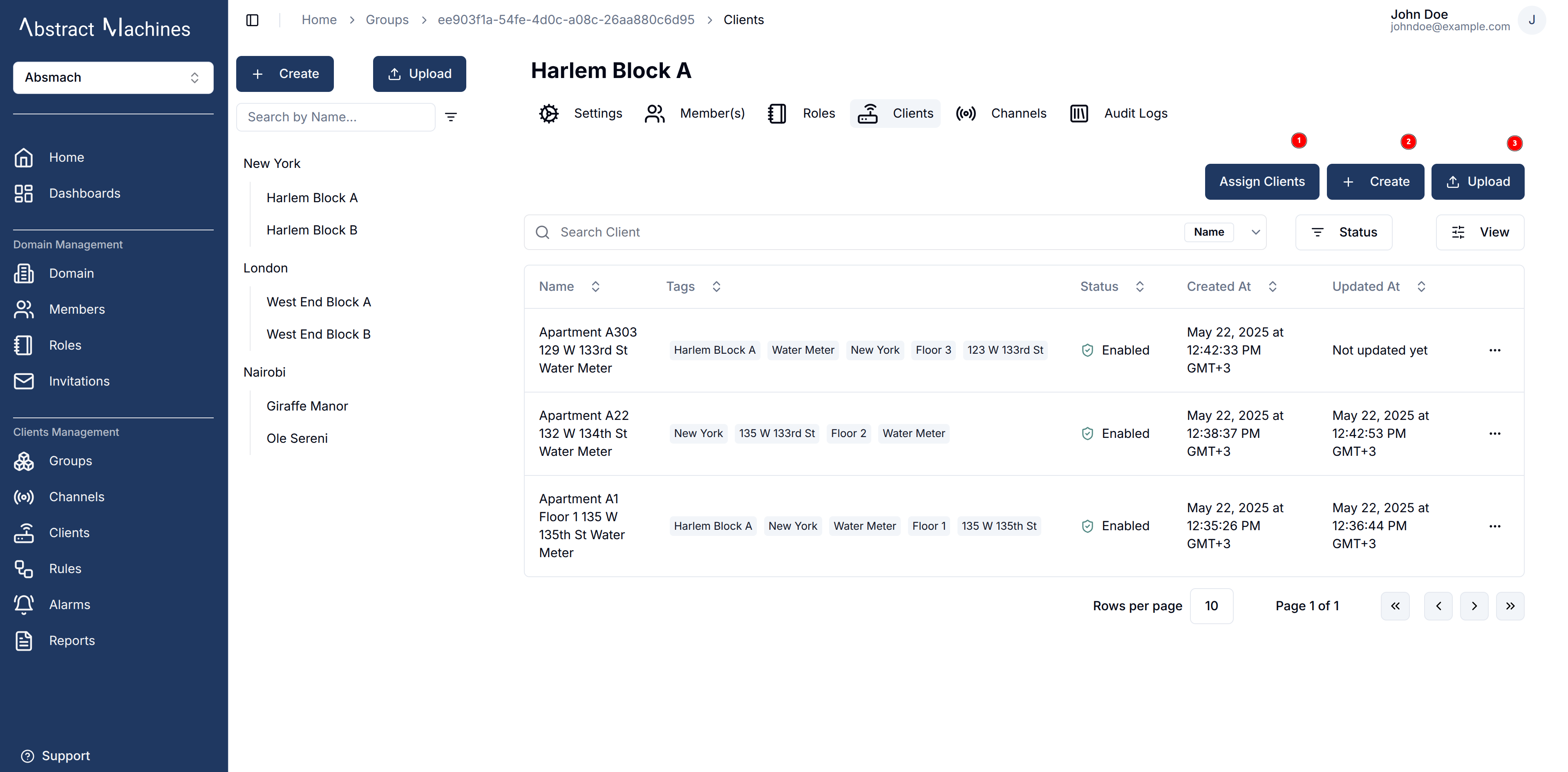
To assign clients to a group, click on the Assign Clients button. This will open a dialog box where you can select multiple clients to assign to the group.
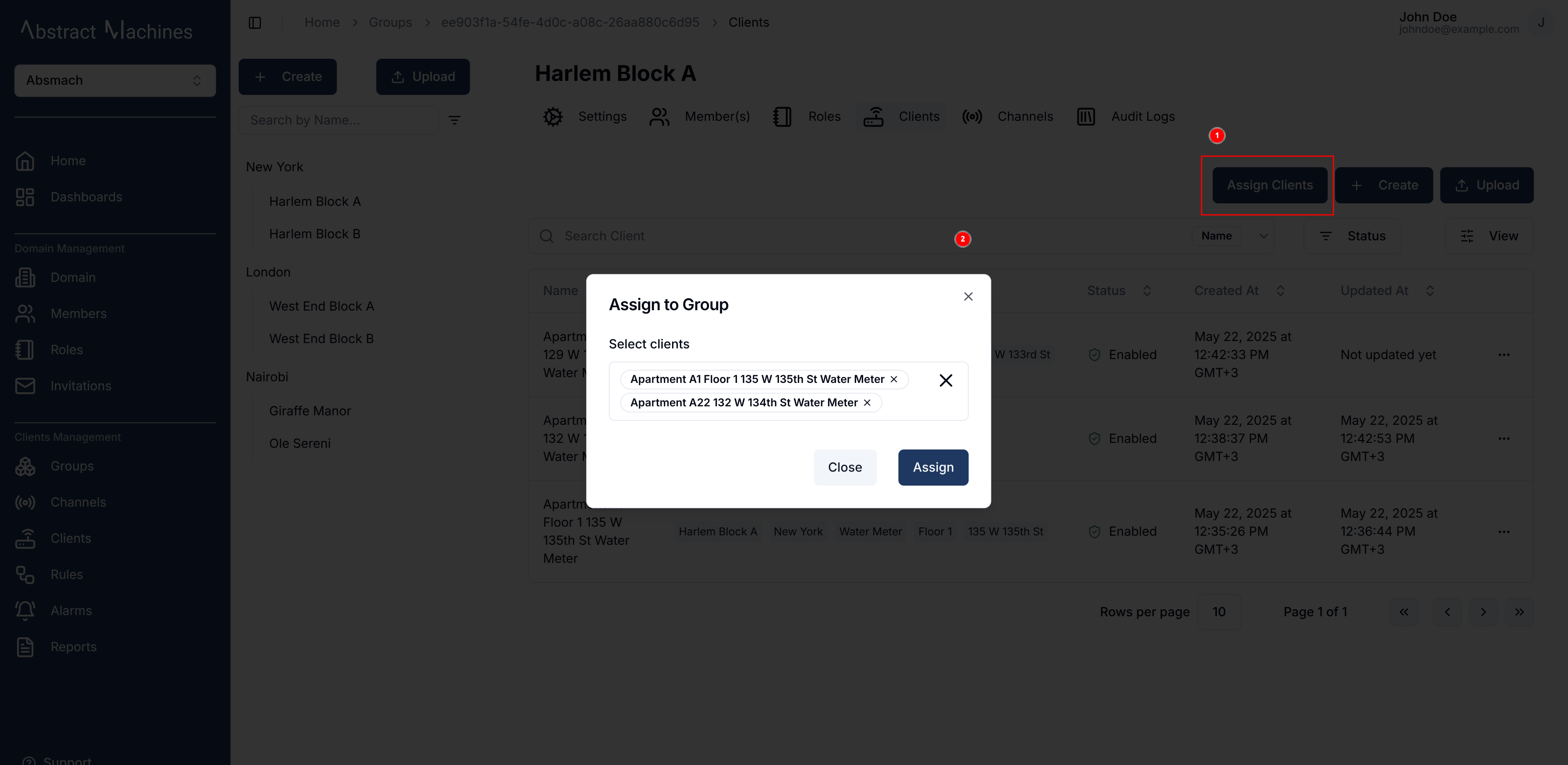
Group Channels
Magistrala provides the capacity to create channels directly in the group level.
A user is able to create, update, disable, enable, delete, assign, and connect channels on the group level. These functionalities are described better in the channels section

To assign channels to a group, click on the Assign Channels button. This will open a dialog box where you can select multiple channels to assign to the group.
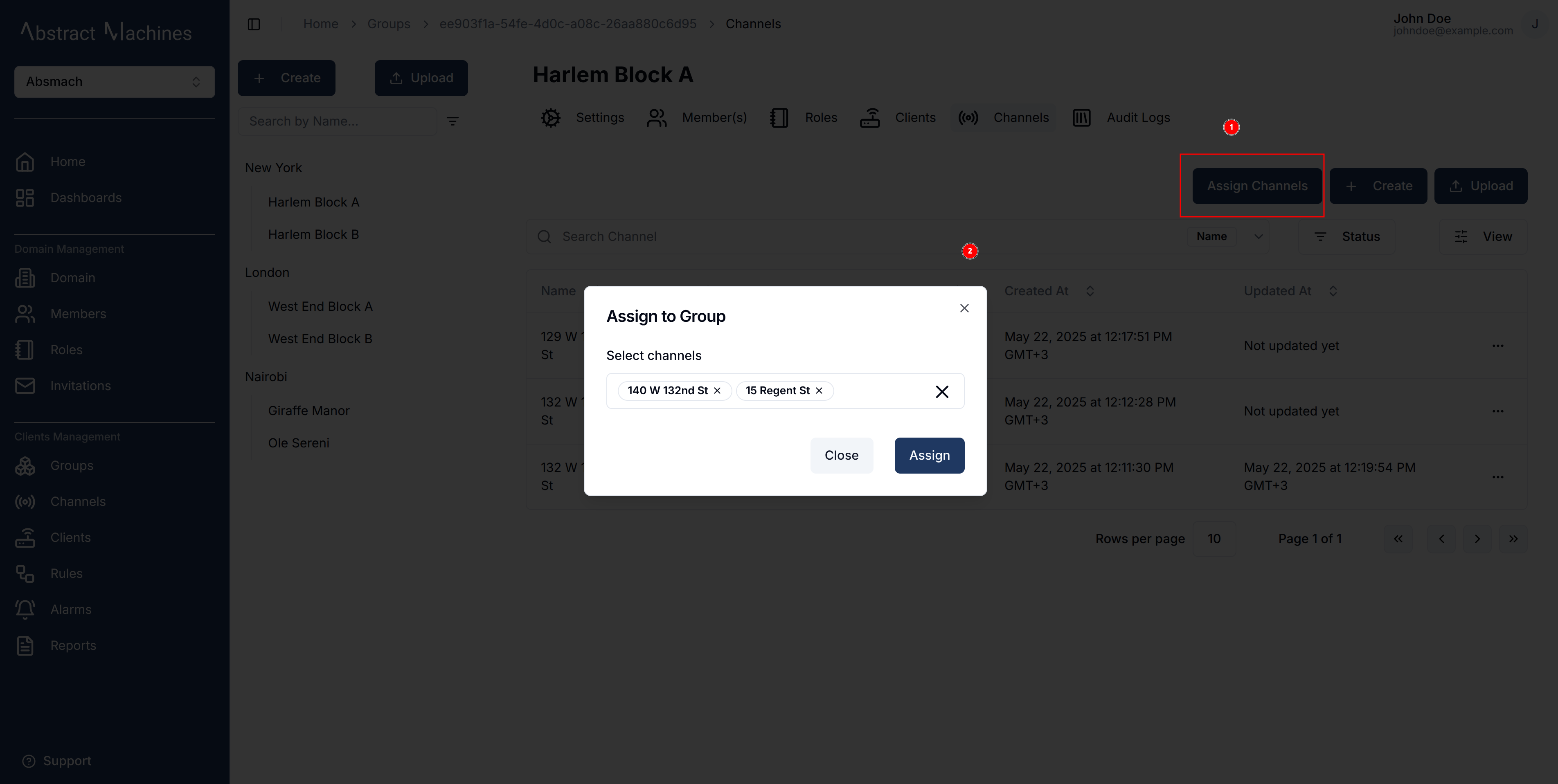
Audit Logs
Audit logs track all group-related events, including creation, updates, disabling and role changes.
Each log entry displays the operation type, a timestamp, and optional details for deeper inspection.
You can search logs by operation type using the search input above the log table.
The most recent operations—such as group.view, group.create and group.assign—are displayed at the top.
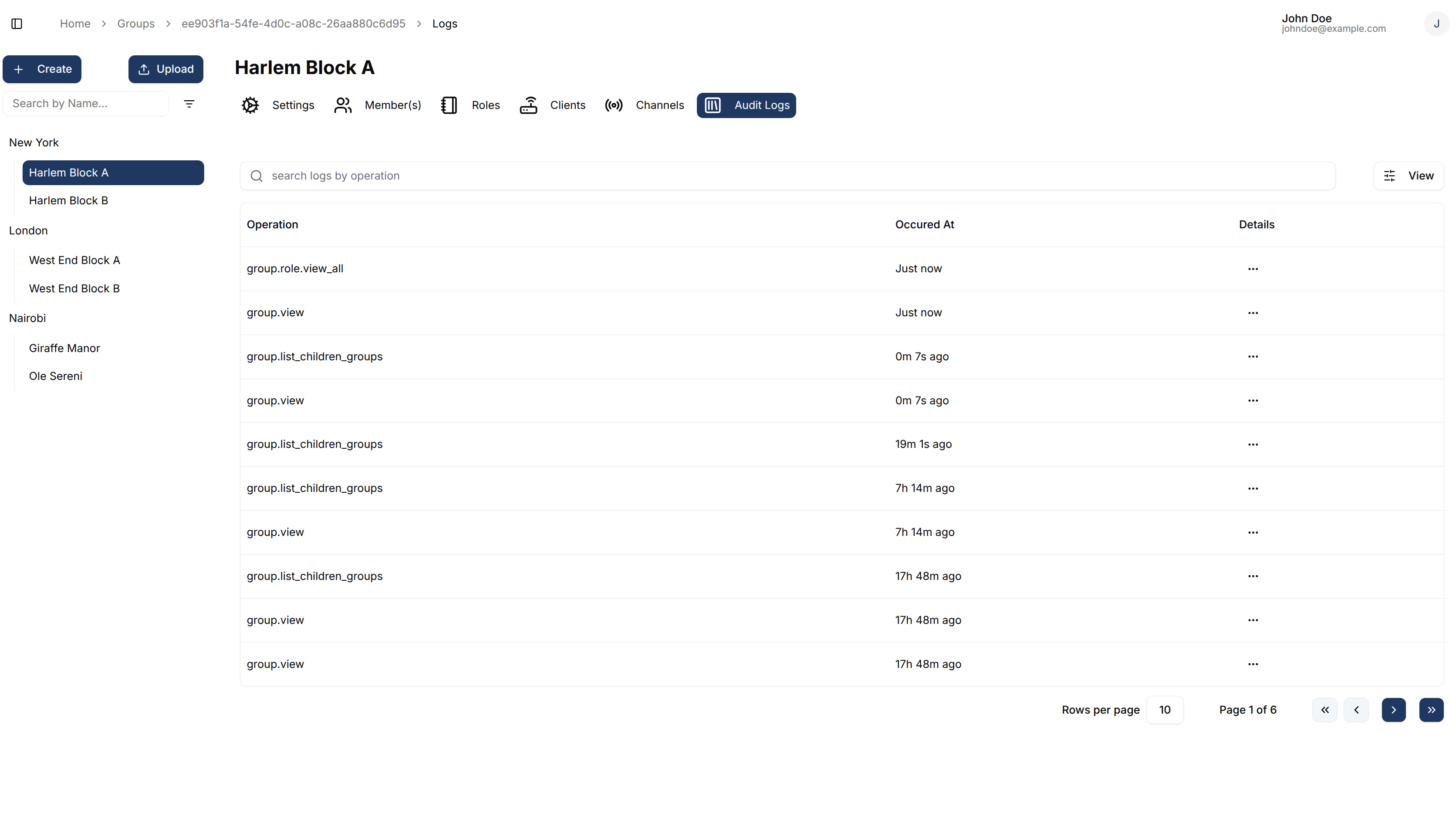
Clicking on the Details button at the end of each row opens a modal displaying structured details about the selected operation.
These details may include:
created_at: Timestamp of group creationupdated_at: Timestamp of the last updateid: Unique group IDname: Full group name, e.g.,"Harlem Block A"parent: UUID of the parent group, if applicablestatus: Whether the group is"enabled"or"disabled"super_admin: Indicates if the group is flagged as a super admindomain: Associated domain UUIDrequest_id: Unique request UUID for tracinguser_id: UUID of the user who performed the actionupdated_by: UUID of the user who last updated the grouptoken_type: The type of token used for the action (e.g.,"access token")
This enables users to trace changes, audit hierarchy, and verify authorization events efficiently.